Windows 10 RS4如何禁用和恢復時間線功能?
Windows 10 RS4如何禁用和恢復時間線功能?從Insider Preview Build 17063開始,微軟為Windows 10 RS4加入了時間線功能,該功能可以讓用戶查詢自己的活動歷史,然后快速回到之前的任務。是的,時間線功能替代了之前的任務視圖功能,如果你使用不習慣時間線功能,可以將其禁用,下面給大家分享Windows 10 RS4禁用時間線功能的操作方法。
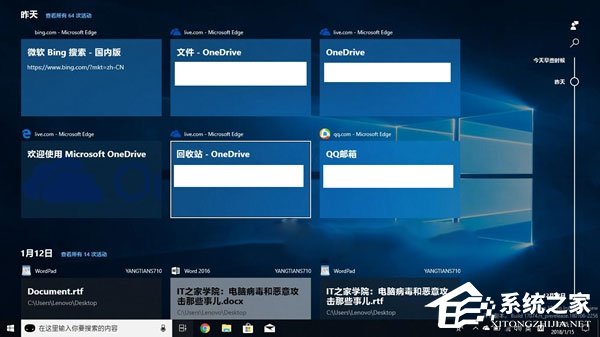
Windows 10 RS4如何禁用和恢復時間線功能?
方法一:通過編輯組策略來禁用時間線功能
如果你的計算機運行的系統是Windows 10專業版/企業版/教育版,那么你可以通過編輯組策略來禁用系統的時間線功能。在這一小節中,我們提到的方法適用于Windows 10專業版/企業版/教育版。
1、在微軟小娜中搜索并運行“gpedit”(不包含引號)。
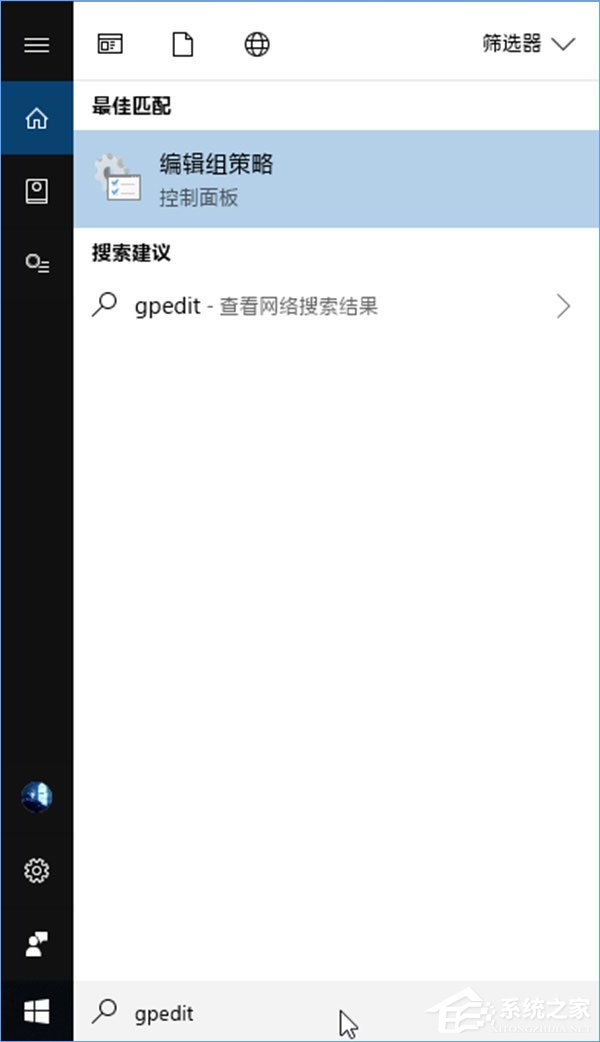
2、通過窗口左側的樹狀列表定位到以下目錄:
計算機配置管理模板系統OS策略

3、展開以上目錄后,將你的目光移向窗口右側,在這里,你將看到“啟用活動源”項。

4、雙擊此項,你將看到窗口如下:
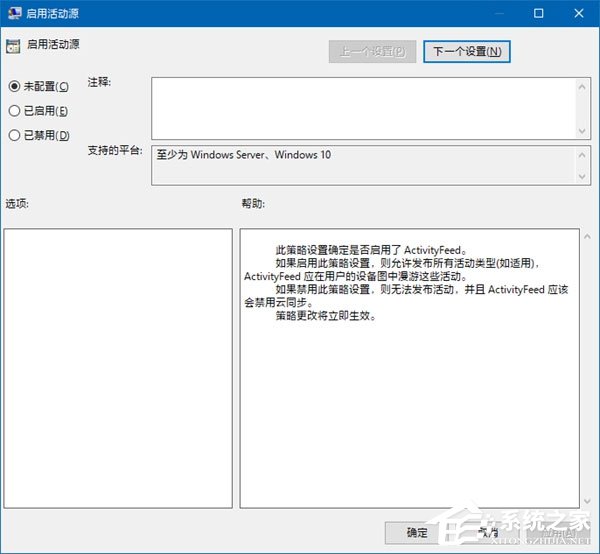
5、選中窗口上部靠左位置的“已禁用”字樣前的Checkbox,點擊窗口右下角的“確定”按鈕,然后關閉窗口,關閉組策略編輯器,重啟計算機。

6、計算機重啟完成后,Windows 10 RS4中的時間線功能即被成功禁用了。

方法二:通過修改注冊表來禁用時間線功能
如果你的計算機運行的系統是Windows 10家庭版,那么組策略編輯器將不可用。在這一小節中,我們提到的方法除了適用于Windows 10專業版/企業版/教育版外,還適用于Windows 10家庭版。
1、在微軟小娜中搜索并運行“regedit”(不包含引號)。
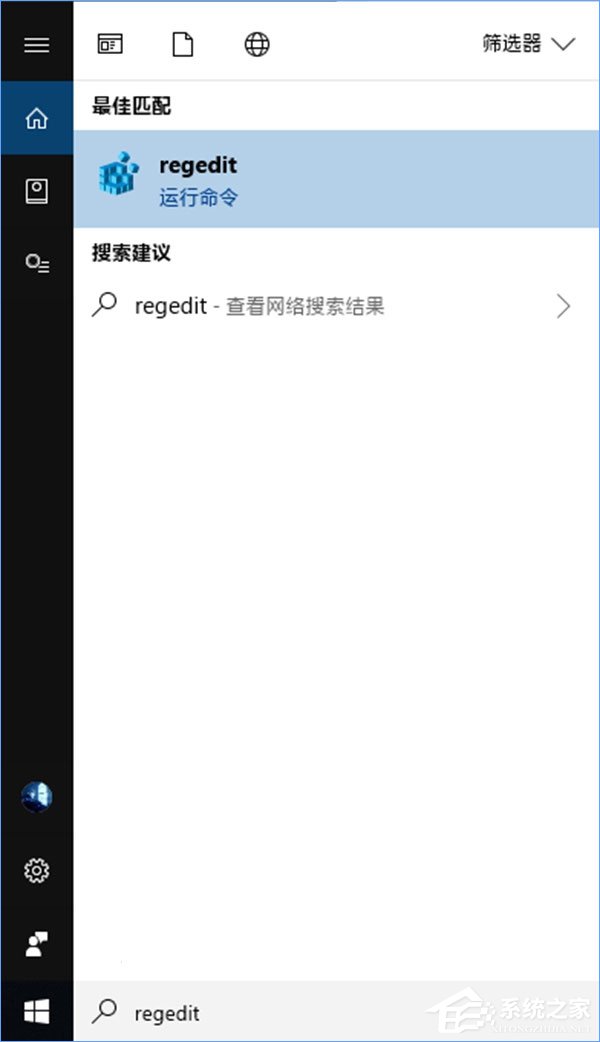
2、定位到以下目錄:
HKEY_LOCAL_MACHINESOFTWAREPoliciesMicrosoftWindowsSystem

3、定位到以上目錄后,將鼠標光標移至窗口右側的空白區域,單擊右鍵,選擇新建-DWORD(32位)值,并將此值命名為:EnableActivityFeed
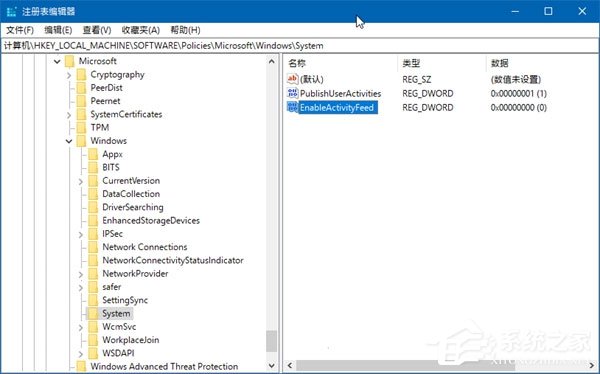
4、雙擊我們剛剛新建的名為EnableActivityFeed的值,將彈出的窗口中其數值數據設置為0,然后點擊對話框右下角的“確定”按鈕。
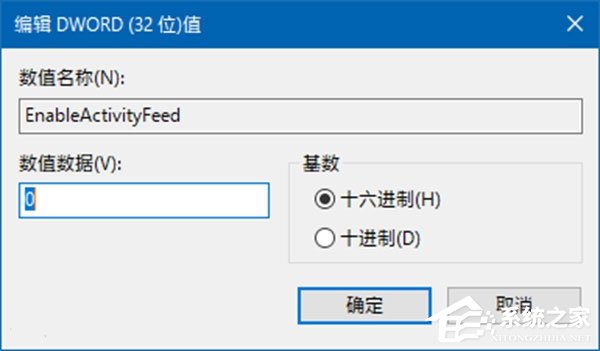
5、關閉注冊表編輯器后重啟計算機,計算機重啟完成后,Windows 10中的時間線功能即被成功禁用了。
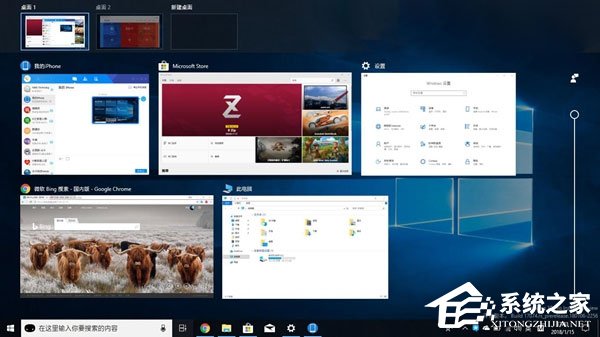
如何恢復Windows 10 RS4中的時間線功能?
要恢復Windows 10 RS4中的時間線功能十分簡單,我們只需反向操作即可。
1、如果你是通過編輯組策略來禁用Windows 10 RS4中的時間線功能的,那么要恢復此功能,你只需打開組策略編輯器,定位到以下目錄:計算機配置管理模板系統OS策略,將該目錄中的“啟用活動源”項設置為“未配置”。
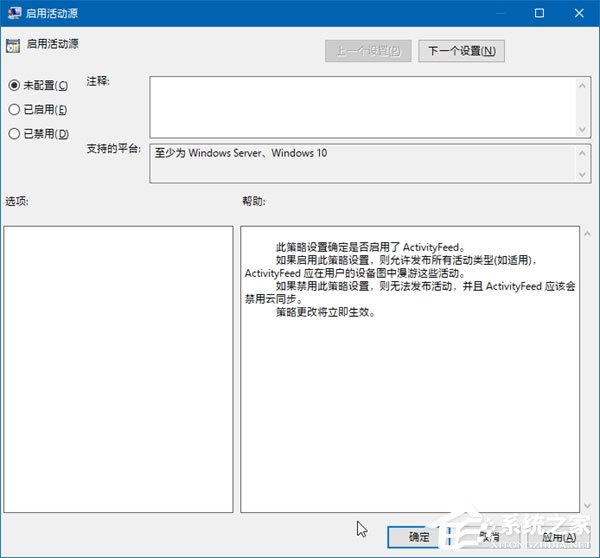
2、如果你是通過修改注冊表來禁用Windows 10 RS4的時間線功能的,那么要恢復此功能,你只需打開注冊表編輯器,定位到以下目錄:HKEY_LOCAL_MACHINESOFTWAREPoliciesMicrosoftWindowsSystem,找到以下鍵值:EnableActivityFeed,并將該鍵值的數值數據設置為1。
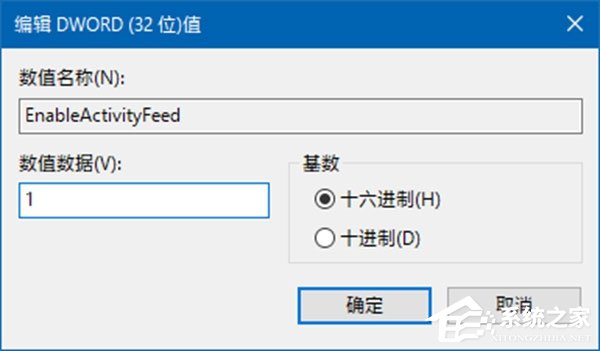
以上便是Windows 10 RS4禁用和恢復時間線功能的操作方法,大家可以根據自己的需求來決定是否開啟時間線功能,興旺可以幫助到大家。
相關文章:
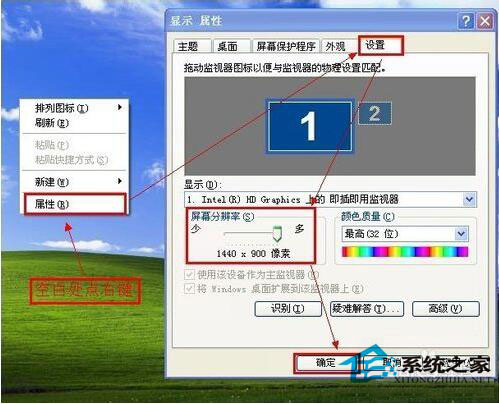
 網公網安備
網公網安備