如何用ghost備份系統?ghost備份系統步驟圖解教程
如何用ghost備份系統?我們可以在電腦系統完好正常的情況下,提前使用ghost備份系統,這樣可以以防不時之需,當系統出現故障的時候可及時還原修復。那么如何用ghost備份系統?下面演示下一鍵ghost備份系統步驟圖解教程。
工具/原料
系統版本:windows xp
品牌型號:臺式電腦/筆記本電腦
ghost備份系統步驟圖解教程
1.ghost備份系統該如何操作?首先我們運行Ghost后,單擊“OK”選項。
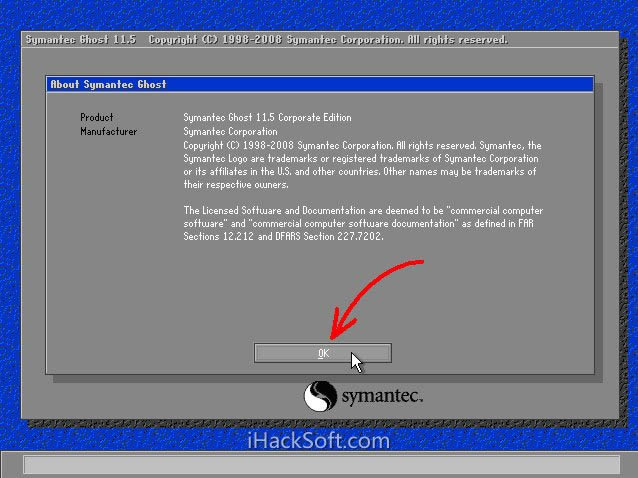
2.依次單擊“Local”→“Partition”→“To Image”。
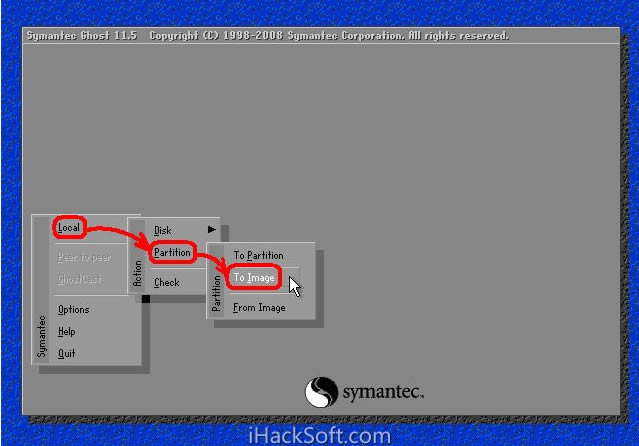
3.出現選擇本地硬盤窗口,單擊要備份的分區所在硬盤,再單擊“OK”。
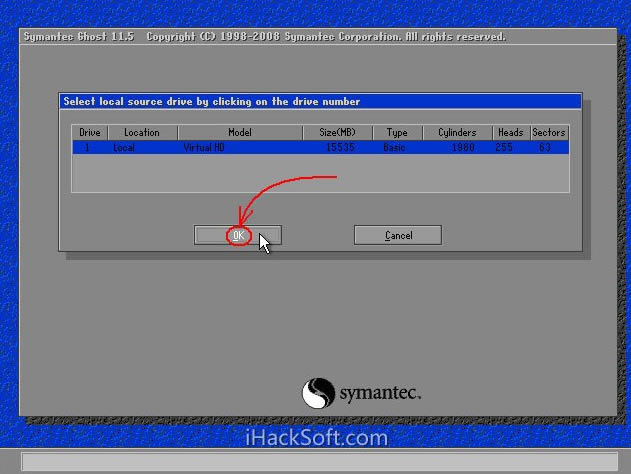
4.出現選擇源分區窗口(源分區就是你要備份的那個分區),單擊系統所在的分區(通常為1區,一定要弄準),再單擊“OK”。
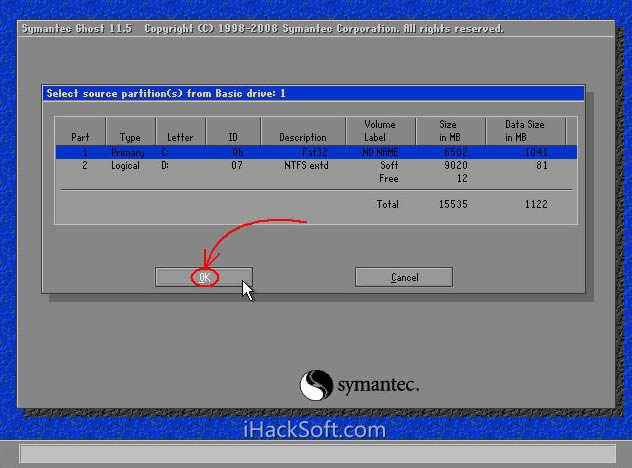
5.此時彈出存儲位置對話框,單擊黑三角按鈕,在下拉列表中選擇要存儲鏡像文件的分區(注意:要確保該分區有足夠的存儲空間),進入相應的文件夾(注意:要記準存放鏡像文件的文件夾,否則恢復系統時將難以找到它),在“File name”(意為:文件名)處輸入鏡像文件的文件名,輸好文件名后,單擊“Save”進行操作。
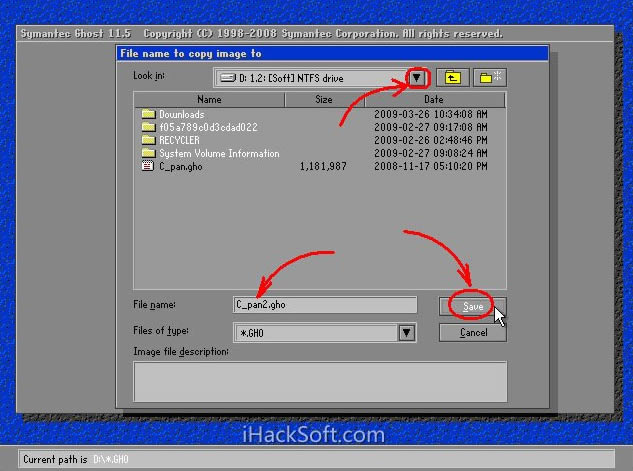
6.如想覆蓋已經存在的備份文件,可以在步驟4.1彈出的窗口中直接單擊該文件,然后彈出是否覆蓋提示,單擊“Yes”覆蓋舊文件。
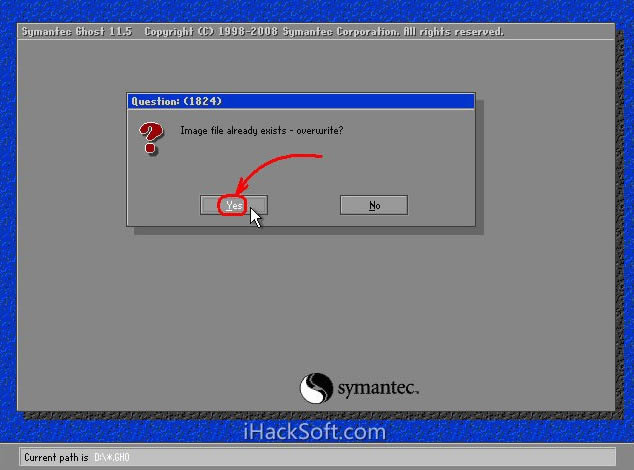
7.出現“是否壓縮鏡像文件”選項,如下圖。有“No(不壓縮)、Fast(快速壓縮)、High(高壓縮比壓縮)”三個選項,壓縮比越低,備份速度越快,但占用磁盤空間越大;壓縮比越高,備份速度越慢,但占用磁盤空間越小。一般選“High”以節省磁盤存儲空間,低配置機器或想節省時間可以選擇“Fast”或“No”。
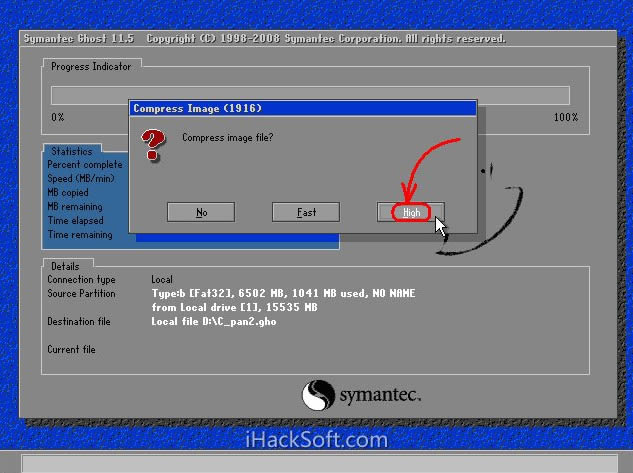
8.出現確認建立鏡像文件窗口,單擊“Yes”開始備份。

9.開始備份過程。此過程與恢復系統時類似,藍色進度條走到100%即備份成功。若此過程當中彈出確認對話框,一般是因為所備份分區較大,需要建立分卷鏡像文件,單擊“OK”確認即可。如彈出別的出錯對話框,在確認硬盤可用空間足夠的情況下,應懷疑是硬件系統存在故障,請排除硬件故障后再備份。
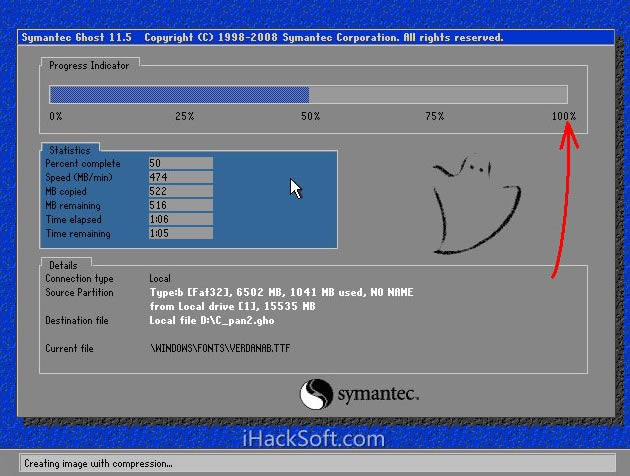
10.彈出創建成功窗口,如下圖。至此,一鍵ghost備份系統的操作就完成啦,單擊“Continue”即回到Ghost初始界面。
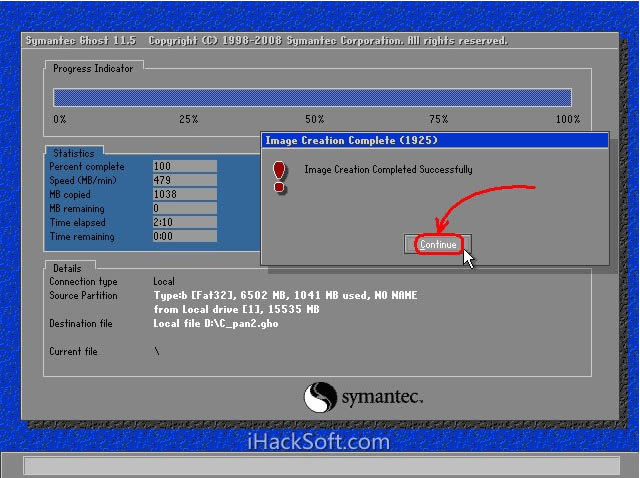
以上就是如何用ghost備份系統?ghost備份系統步驟圖解教程的詳細內容,更多關于ghost備份系統的資料請關注其它相關文章!
相關文章:
1. 注冊表命令大全 腳本之家特制版2. Win10如何啟用ClearType讓屏幕字體更清晰?3. 蘋果mac升級os x10.11.4后facetime失靈的詳細解決教程4. Win10怎么關閉騰訊游戲進程teniodl.exe5. Centos8怎么關閉終端響鈴? Centos系統取消終端響鈴的方法6. CentOS7.0怎么設置屏幕分辨率?7. Centos7安裝完畢后無法聯網顯示Server not found如何解決?8. Kylin(麒麟系統) 同時掛載USB閃存盤和移動硬盤的方法及注意事項9. Centos6.6系統如何做profile?10. CentOS安裝銳速serverspeeder教程
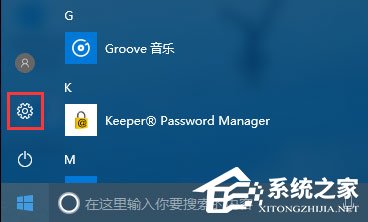
 網公網安備
網公網安備