Win11時間同步失敗?9種方法幫你快速解決
Win11時間同步失敗怎么辦?導致出現這一情況的原因有很多,如果你現在的電腦正有這一問題,那么你來對地方了,今天小編將為大家帶來最為詳細且齊全的Win11時間同步失敗的解決方法,下面教給大家操作方法,大家可以去嘗試看看。
Win11時間同步失敗的九種解決方法:
一、檢查時間設置
1、按Win+I按鈕打開設置。
2、點擊時間和語言。
3、選擇日期和時間。
4、打開自動設置時間和自動設置時區的開關。
首先,您可以檢查“設置”菜單中的日期和時間設置是否設置為自動更新。
二、檢查 Windows 時間服務是否處于活動狀態
1、按Win+R鍵打開運行對話框。
2、執行以下命令:services.msc。
3、在右側,找到Windows 時間服務并雙擊它。
4、在啟動類型下,選擇自動。
5、此外,單擊開始按鈕。
6、單擊應用和確定以保存更改。
您的 Windows 11 電腦依靠 Windows 時間服務來更新您電腦上的日期和時間。
如果由于任何原因,此服務無法正常運行或運行,那么您將遇到諸如 Windows 11 錯誤上的時間同步失敗等問題。
三、使用命令提示符強制時間同步
1、點擊開始。
2、搜索命令提示符并以管理員身份運行。
3、一一執行以下命令:
net stop w32timew32tm /unregisterw32tm /registernet start w32timew32tm /resync
4、重新啟動您的電腦。
當您執行上述命令時,您的 Windows 11 PC 將強制系統將 PC 的時間與服務器同步。
某些第三方應用程序可能與時間同步發生沖突。因此,我們建議您運行這些命令,看看是否有幫助。
四、運行系統文件檢查器
1、點擊開始。
2、搜索命令提示符并以管理員身份運行。
3、鍵入以下命令:sfc /scannow,然后按Enter。
4、重新啟動您的電腦。
專家提示:某些 PC 問題很難解決,尤其是在存儲庫損壞或 Windows 文件丟失時。如果您在修復錯誤時遇到問題,則您的系統可能已部分損壞。
五、使用不同的服務器
1、打開開始菜單。
2、搜索控制面板并打開它。
3、單擊日期和時間。
4、切換到互聯網時間。
5、單擊更改設置。
6、選擇time.nist.gov作為服務器,然后單擊立即更新按鈕。
六、調整 SpecialPollInterval 注冊表項
1、按Win+R鍵打開運行命令。
2、鍵入以下命令:regedit,并按Enter。
3、前往以下地址。
HKEY_LOCAL_MACHINESYSTEMCurrentControlSetServicesW32TimeTimeProvidersNtpClient
4、在右側,雙擊SpecialPollInterval鍵。
5、將值更改為86400并點擊OK 以保存更改。
6、重新啟動 PC 以使更改生效。
您可以使用上述步驟修復 Windows 11 上的時間同步失敗。注冊表設置中的上述調整有助于更改 Windows 上的更新間隔。
但是,如果您確定自己在做什么,我們建議您僅調整注冊表設置。您也可以繼續執行上述步驟,但在此之前,請備份注冊表文件。
七、添加新的時間服務器
1、按Win+R鍵打開運行命令。
2、鍵入以下命令:regedit,并按Enter。
3、前往以下地址。
HKEY_LOCAL_MACHINESOFTWAREMicrosoftWindowsCurrentVersionDateTimeServers
4、在右側,右鍵單擊空間并選擇New > String Value。
5、在Value name中,輸入服務器的編號,即3。
6、在數值數據字段中,輸入time.google.com。
7、點擊確定以保存更改。
8、打開開始菜單。
9、搜索控制面板并打開它。
10、單擊日期和時間。
11、切換到互聯網時間。
12、單擊更改設置。
13、單擊服務器下拉菜單并選擇time.google.com。
14、點擊Server旁邊的立即更新按鈕。
15、單擊確定。
請注意,以上只是如何將新時間服務器添加到 PC 并對其進行更新以修復 Windows 11 錯誤導致時間同步失敗的示例。
八、更改注冊表值
1、按Win+R鍵打開運行命令。
2、鍵入以下命令:regedit,并按Enter。
3、前往以下地址。
HKEY_LOCAL_MACHINESYSTEMCurrentControlSetServicesW32TimeConfig
4、在右側,找到MaxNegPhaseCorrection并雙擊它。
5、將值數據設置為fffff。
6、單擊確定以保存更改。
7、雙擊MaxPosPhaseCorrection并將值數據設置為ffffff。
8、單擊確定保存更改并退出。
九、禁用防火墻
1、單擊 右下角任務欄上的向上箭頭 按鈕。
2、選擇 Windows 安全性。
3、從左側窗格中選擇防火墻和網絡保護。
4、域網、私網、公網的防火墻,一一關閉。
如果您使用第三方防病毒軟件,則還需要禁用防火墻。啟用防火墻的防病毒軟件是與時間同步服務器的連接中斷的最常見原因之一。
激進的反惡意軟件也可能導致多個問題,包括手頭的問題。您可以嘗試禁用防病毒或反惡意軟件并檢查這是否修復了 Windows 11 問題上的時間同步失敗。
相關文章:
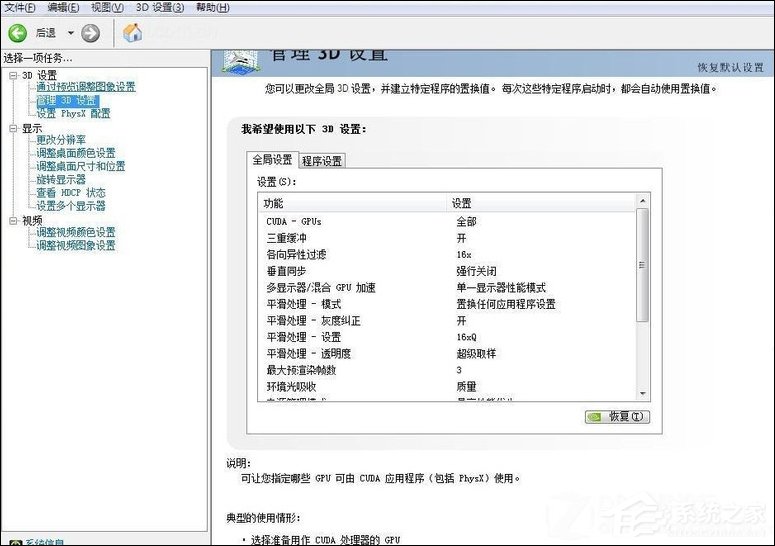
 網公網安備
網公網安備