MAC截圖快捷鍵有哪些?MAC截圖快捷鍵分享
在日常辦公的時候,在遇到問題的時候使用截圖會比打字方便的多,因為使用最頻繁的是Windows系統,所以習慣用windows的截圖快捷鍵進行截圖。這時你會發現在MAC中這些快捷方式都是無效的,那么MAC的截圖快捷鍵是什么?下面小編就給大家分享下MAC的截圖快捷鍵。

1、全屏截圖-截取當前屏幕整個圖像
快捷鍵: Command-Shift-3
截圖說明:使用快捷鍵后會馬上截取當前的全屏,這個組合鍵可以將當前屏幕的整個圖像截取下來,然后以“屏幕快照+日期”的編號形式命名,并自動以.PNG 格式保存到桌面。
2、指定區域截圖
快捷鍵:Command-Shift-4
截圖說明:這個組合鍵可以截取當前屏幕上任意一塊區域的圖像,按完組合鍵即可松手,然后鼠標自動變為一個標準器,當你移動光標(用鼠標單擊拖動或是在觸控板上三指同時拖動)選擇截取區域時,旁邊會出現一個即時變化的長寬像素數值,確定后松開手勢(或鼠標)即可完成截圖,同樣,這種操作以“屏幕快照+日期”的編號形式命名,并自動以.PNG 格式保存到桌面。
PS:(1)按住鼠標的同時,按空格鍵,這時你能通過移動鼠標來移動整個已選擇區域;(2)按住鼠標的同時,按 Shift 鍵,這時你能通過橫向或豎向移動鼠標來改變已選擇區域的長或高;(3)按住鼠標的同時,按 Option 鍵,這時你通過移動鼠標可以改變已選擇區域的半徑大小。
3、指定程序窗口截圖
快捷鍵:Commnad-Shift-4-Space
截圖說明:如果你想完整的截取屏幕上某一個窗口的圖像,可以先按完 Command + Shift + 4 的組合鍵,然后按下空格鍵(或者 Command + Shift + 4 +空格鍵 同時按下),光標會自動變成一個照相機圖標,此時所有區域處于蒙版狀態,將光標移動到目標窗口單擊即可完成截圖,如果你不選擇任何窗口,只是把光標放在桌面上,單擊就會自動截取整個背景壁紙的圖像,注意,是背景壁紙。
同樣,這種操作以“屏幕快照+日期”的編號形式命名,并自動以.PNG 格式保存到桌面。
4、高級玩兒法
如果你在上述任意一套組合鍵中加上 Control 鍵,則截圖會自動進入系統的剪切板記錄,桌面不會再保存截圖,此時你可以在 Pixelmator 這種圖片編輯軟件上直接 Command + V 進行粘貼。
使用快捷鍵 Command + Shift + 4 并用鼠標(也可以是觸控板,后面不再注釋)選取需要截圖的區域后,不要松開鼠標,然后你有幾種選擇: – 按住鼠標的同時,按空格鍵,這時你能通過移動鼠標來移動整個已選擇區域。 – 按住鼠標的同時,按 Shift 鍵,這時你能通過橫向或豎向移動鼠標來改變已選擇區域的長或高。 – 按住鼠標的同時,按 Option 鍵,這時你通過移動鼠標可以改變已選擇區域的半徑大小。
另外再次提示:當你按下截圖組合鍵后想停止截圖操作,只要按Esc 鍵就能停止截圖,此時不會保存任何圖片文件。
以上就是MAC的四種截圖快捷鍵,請注意的是截圖后圖片會自動保存在桌面,需要使用的時候點擊上傳即可。
相關文章:
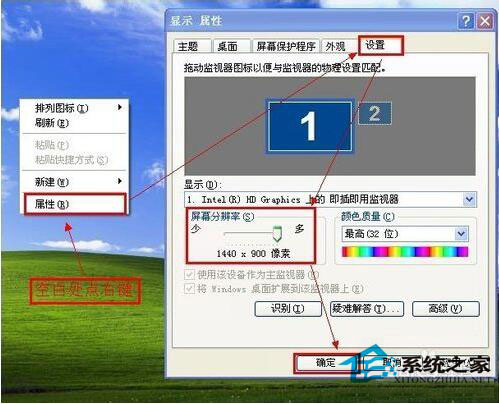
 網公網安備
網公網安備