PPT制作時鐘旋轉動畫方法介紹
微軟家的PPT是一款功能十分強大的辦公軟件,除了可以用它來展示內容外,小伙伴們還可以利用它來制作一些動畫效果的圖形,接下來就讓小編告訴大家怎么用PPT制作時鐘旋轉動畫吧。
方法/步驟分享:
1、插入圓形。鼠標左鍵單擊”【插入】功能區——【插圖】功能組——【形狀】命令“;在彈出的下拉菜單中選中橢圓形;此時,鼠標指針變成“+”形狀,然后用【SHIFT】鍵并配合鼠標左鍵在合適的位置繪制圓形。


2、修改圓形的填充顏色和輪廓顏色。首先,用鼠標左鍵單擊選中圓形,再單擊“【格式】功能區——【形狀樣式】功能組——【形狀填充】命令的下拉三角按鈕——【標準色】選擇區域——【藍色】”;再次,鼠標左鍵單擊“【格式】功能區——【形狀樣式】功能組——【形狀輪廓】命令的下拉三角按鈕——【標準色】選擇區域——【藍色】”即可。

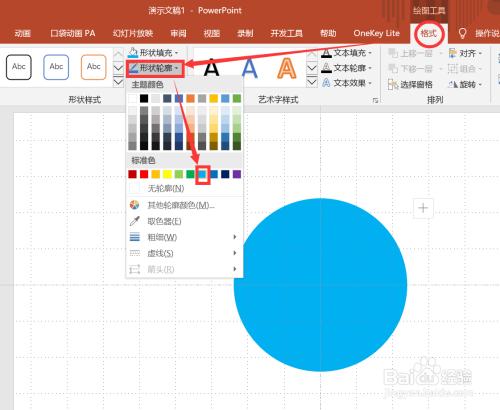
3、插入矩形。鼠標左鍵單擊”【插入】功能區——【插圖】功能組——【形狀】命令“;在彈出的下拉菜單中選中矩形;此時,鼠標指針變成“+”形狀,然后用鼠標左鍵在圓形合適的位置繪制矩形。
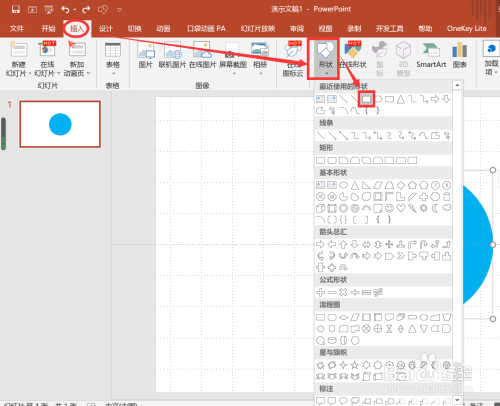

4、復制矩形。首先,鼠標左鍵單擊選中插入的矩形;其次,按【CTRL+D】組合鍵三次復制三份矩形;最后,用鼠標左鍵拖動矩形到圓形的合適位置。
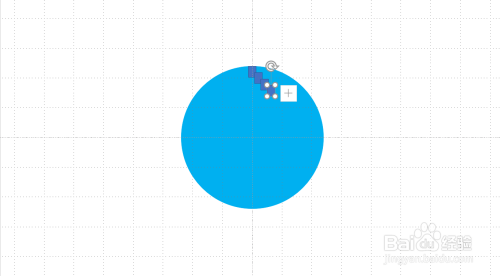
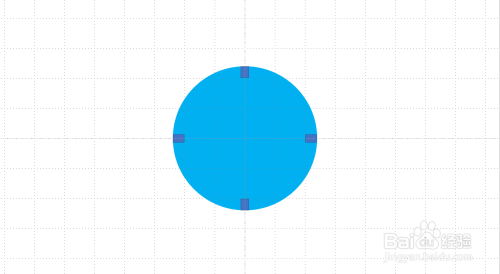
5、修改矩形的填充顏色和輪廓顏色。首先,用鼠標左鍵單擊選中矩形,再單擊“【格式】功能區——【形狀樣式】功能組——【形狀填充】命令的下拉三角按鈕——【標準色】選擇區域——【淺綠】”;再次,鼠標左鍵單擊“【格式】功能區——【形狀樣式】功能組——【形狀輪廓】命令的下拉三角按鈕——【標準色】選擇區域——【淺綠】”即可。
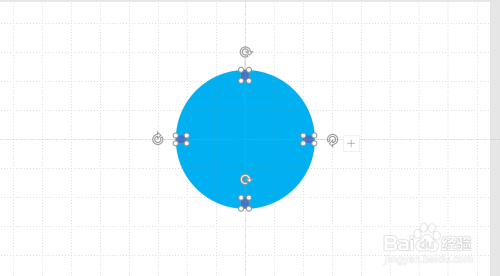
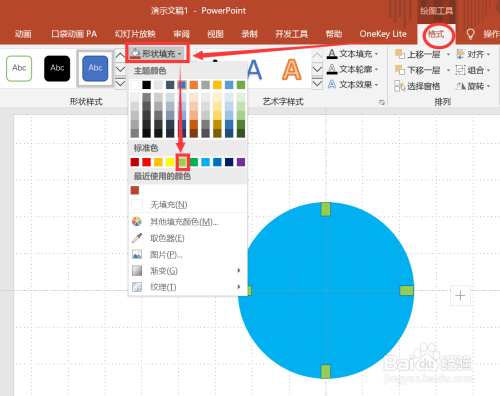
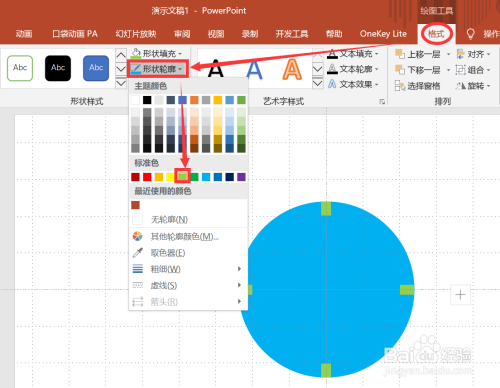
6、插入矩形。首先,鼠標左鍵單擊”【插入】功能區——【插圖】功能組——【形狀】命令“;在彈出的下拉菜單中選中矩形;此時,鼠標指針變成“+”形狀,然后用鼠標左鍵在幻燈片的空白位置繪制矩形;其次,按照同樣的步驟繪制另外一個矩形;最后,將分別將兩個矩形復制一份并移動到第一對矩形的對立位置即可。
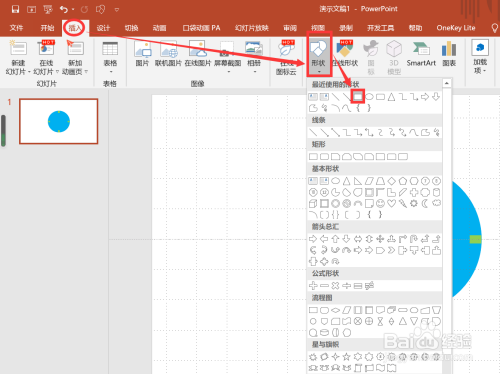
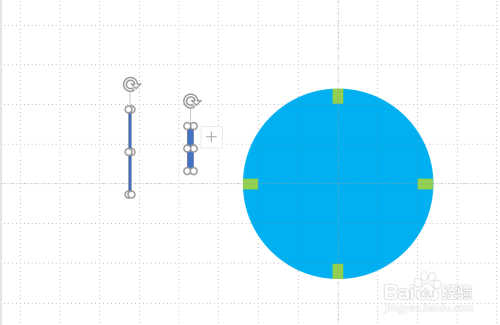
7、修改矩形的填充顏色和輪廓顏色。首先,按住【CTRL】并用鼠標左鍵單擊選中上面的矩形,再單擊“【格式】功能區——【形狀樣式】功能組——【形狀填充】命令的下拉三角按鈕——【主題顏色】選擇區域——【白色,背景1】”;再次,鼠標左鍵單擊“【格式】功能區——【形狀樣式】功能組——【形狀輪廓】命令的下拉三角按鈕——【主題顏色】選擇區域——【白色,背景1】”即可。
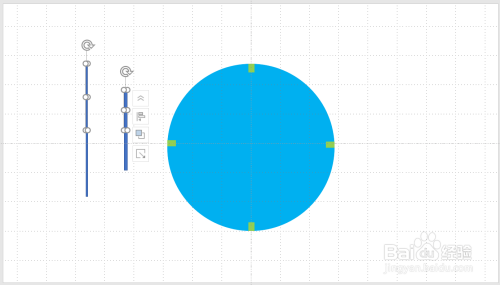
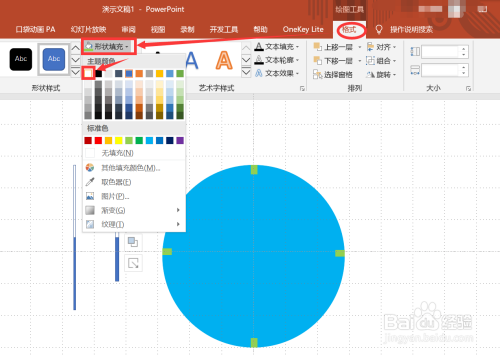
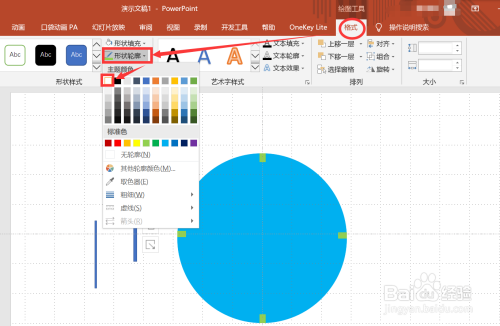
8、修改矩形的填充顏色和輪廓顏色。首先,按住【CTRL】并用鼠標左鍵單擊選中下面的矩形,再單擊“【格式】功能區——【形狀樣式】功能組——【形狀填充】命令的下拉三角按鈕——【無填充】”;再次,鼠標左鍵單擊“【格式】功能區——【形狀樣式】功能組——【形狀輪廓】命令的下拉三角按鈕——【無輪廓】”即可。


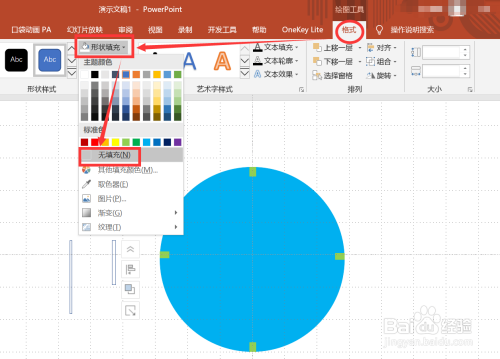
9、組合矩形。首先,按住【CTRL】并用鼠標左鍵單擊選中如圖1的矩形;其次,按【CTRL+G】組合鍵組合形狀;同理,按住【CTRL】并用鼠標左鍵單擊選中如圖2的矩形;再按【CTRL+G】組合鍵組合形狀;其次,將兩個組合形狀移動到如圖3圓形的中心位置。
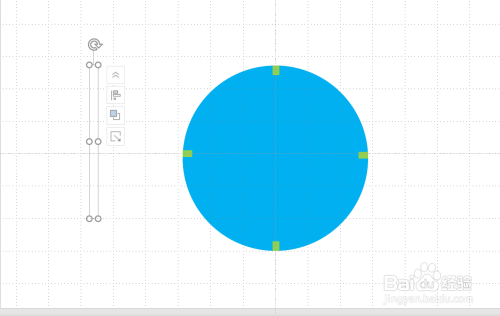


10、調整動畫的播放順序和持續時間。首先,鼠標左鍵單擊選中時針;其次,鼠標左鍵單擊“【動畫】功能區——【計時】功能組——【開始】文本框右側的下拉三角按鈕——【與上一動畫同時】選項”;再次,在【持續時間】文本框中輸入【30.00】秒即可
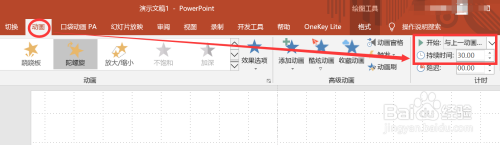
11、設置陀螺旋動畫。首先,鼠標左鍵選中分針;其次,鼠標左鍵單擊“【動畫】功能區——【高級動畫】功能組——【添加動畫】命令——【強調】選項區——【陀螺旋】動畫選項“即可。
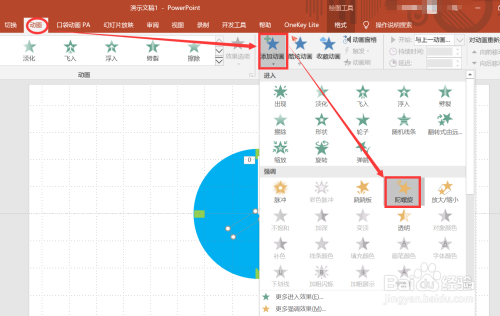
12、調整動畫的播放順序和持續時間。首先,鼠標左鍵單擊選中分針;其次,鼠標左鍵單擊“【動畫】功能區——【計時】功能組——【開始】文本框右側的下拉三角按鈕——【與上一動畫同時】選項”;再次,在【持續時間】文本框中輸入【05.00】秒即可
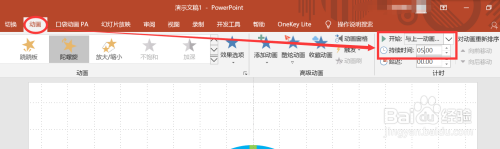
13、調出動畫窗格。首先,鼠標左鍵單擊“【動畫】功能區——【高級動畫】功能組——【動畫窗格】命令;此時,在幻燈片左側調出【動畫窗格】對話框。

14、在【動畫窗格】對話框中,首先,按住鼠標左鍵不放框選中所有動畫,然后單擊【陀螺旋】動畫右側的下拉三角按鈕,在彈出的下拉菜單中單擊鼠標左鍵選中【效果選項】選項;其次,在【陀螺旋】對話框中,切換到【計時】選項卡,將【重復】文本框里的內容改為【直到幻燈片末尾】選項;最后,單擊【確定】按鈕即可。
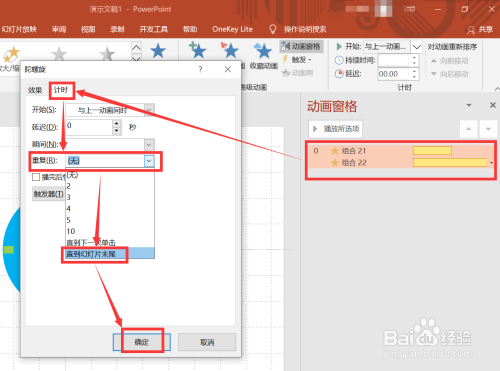
15、效果如圖所示。
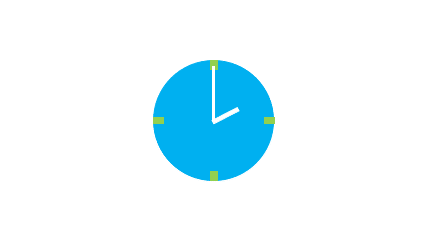
以上就是PPT2016中制作時鐘旋轉動畫效果方法的全部內容了,好吧啦網手機教程頻道為您提供最好用的軟件教程,為您帶來最新的軟件資訊!
相關文章:
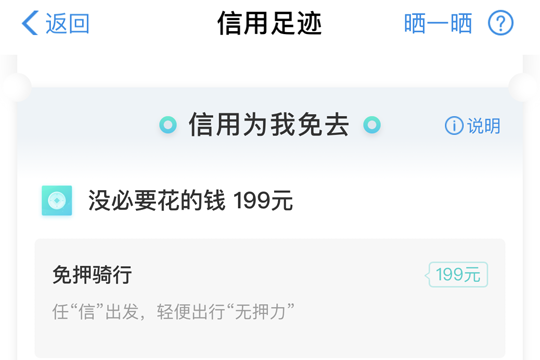
 網公網安備
網公網安備